Enable all your add-ins one at a time until the issue occurs again. After you find the problematic add-in, consider removing it to resolve the issue for good. Remember whatever key you choose, CTRL+Alt will be automatically prefixed to it.
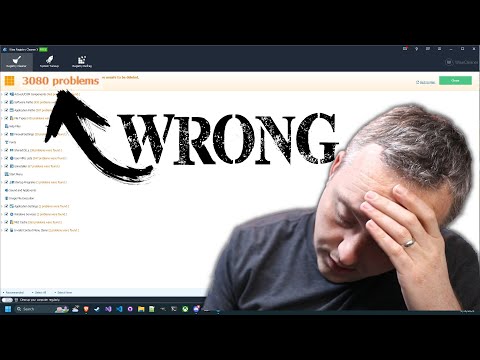
All you have to do with this information is to know that you only need to include the header file and everything is done for you. Everything is made as easy and simple as possible for you on in out.
Way 2. Access Windows Registry with Search
After opening the Command Prompt, select the drive on which the Windows OS is installed. We have already talked about how to select the drive on which Windows OS is installed in the previous fix. This will close the Command Prompt and take you back to the Windows RE screen, where you have to click on the Continue option to restart your PC. You should see Windows in the directory list shown just after the above command.
- Understanding what a BSOD System Service Exception error is should help you to troubleshoot and fix the problem.
- The chances are, whichever change you made right before the error occurred is probably the culprit.
- Zainab Falak is a seasoned technical writer, who has been creating troubleshooting guides and how-to articles for Microsoft Windows since 2019.
Check out our How To Fix Windows Stop Code Memory Management BSOD guide to tackle a fairly rare version of this issue. Now in the device manager window tab, navigate to all the essential drivers that are outdated such as Network and Display adapter etc. Select the driver to expand it and right-click on it and select the “Update Driver” option from the results. Before running the SFC command, the user has to check whether it is working properly or not. To check this, the user can go for the deployment image servicing and management tool or DISM.In this case, DISM will make sure that it will fix the issue and that the PC will run as it was. Run the Driver Verifier Manager to check for corrupt drivers. If need be, uninstall and reinstall or update the drivers.
The Windows System File Check (SFC) is an integrated Windows system tool you use to check your Windows installation files for errors. If your system files are corrupted or outdated, you can usually resolve the issue by running Windows Update. This will install any available system updates, including device divxdecoder.dll was not found driver updates. You may also need to run other maintenance tools, such as System File Checker (SFC) and chkdsk, using Windows PowerShell. This can occur due to faulty hardware, such as bad RAM, issues with drivers, or other software conflicts. The stop code error could be caused by anything from faulty RAM to an overheating CPU, making it difficult to pinpoint the exact cause.
